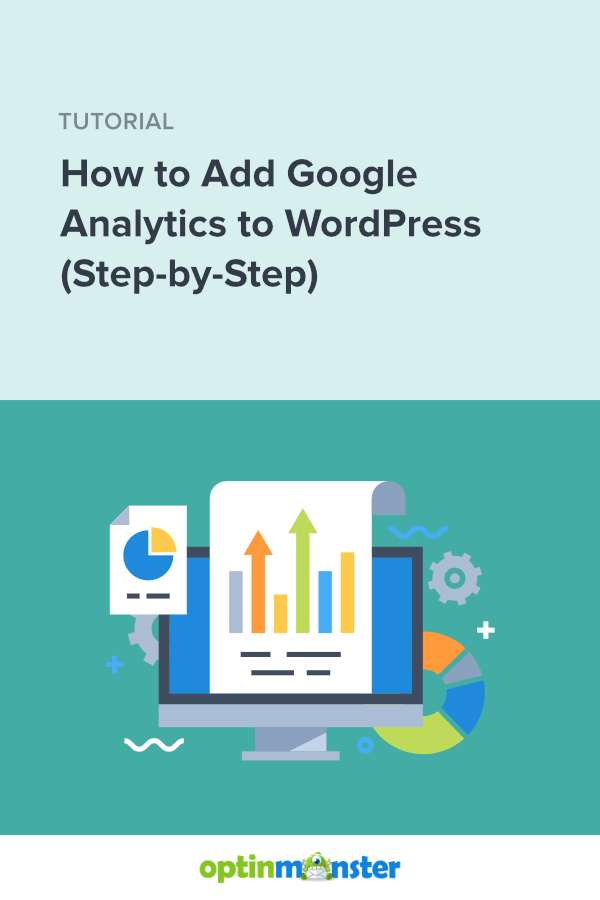Add Google Analytics to WordPress (3 Simple Strategies)
If you wish to precisely monitor the success of your WordPress web site, your first step is to learn to add Google Analytics to WordPress.
Google Analytics, presently in model GA4, is a strong instrument for making data-driven choices which can be going to assist your eCommerce retailer or publishing web site succeed. Should you’ve ever been intimidated by Google Analytics prior to now, don’t fear! We’re with you each step of the way in which.
On this article, I’ll present you find out how to add Google Analytics to your WordPress web site.
Right here’s an outline of what you’ll study on this submit:
Let’s get began.
Why Is Google Analytics Necessary?
Google Analytics is a free, complete analytics resolution on your web site.
Understanding your web site analytics is essential to rising your web site’s visitors. That, in flip, results in elevated subscribers after which, to boosting income.
With Google Analytics in your web site, you’ll be capable of monitor the entire knowledge that you should get actionable insights to develop your online business, eliminating the query of what you ought to be doing.
With Google Analytics, you will get web site statistics like:
- Variety of web site guests
- The place guests are coming from (referral hyperlinks)
- What content material in your web site is hottest
- And a ton extra
So, why is Google Analytics essential?
Listed here are a few of the methods Google Analytics helps enhance your online business advertising technique:
- Study Extra About Your Guests: Utilizing Google Analytics for WordPress helps you monitor and accumulate details about your guests. The extra knowledge you could have, the extra you’ll be able to personalize your content material advertising technique.
- Perceive How Guests Work together With Your Content material: Monitor what your guests are doing whereas they’re in your web site. You’ll be capable of see issues like what pages they go to, how lengthy they keep in your web site, what pages they keep on the longest, and extra.
- Uncover How Guests Discover Your Web site: Having Google Analytics on WordPress additionally provides you important monitoring information about how guests discover your web site within the first place.
- Troubleshoot When Issues Go Incorrect: With Google Analytics knowledge at your fingertips, for those who discover any abnormalities in visitors or gross sales, you’ll be able to repair these issues a lot quicker and scale back pointless losses.
The underside line is that in relation to digital advertising, data isn’t simply energy; it’s additionally revenue.
Now let’s flip our consideration to how one can join Google Analytics within the first place.
Signal Up for Google Analytics
Google Analytics is obtainable without cost. All you want is a Google account to enroll. It solely takes a couple of minutes to create a Google Analytics account on your web site. Beneath, I’ll present step-by-step directions for getting began with GA4.
Step 1: Register to Google Analytics
Go to the Google Analytics web site and click on the blue Get began in the present day button.
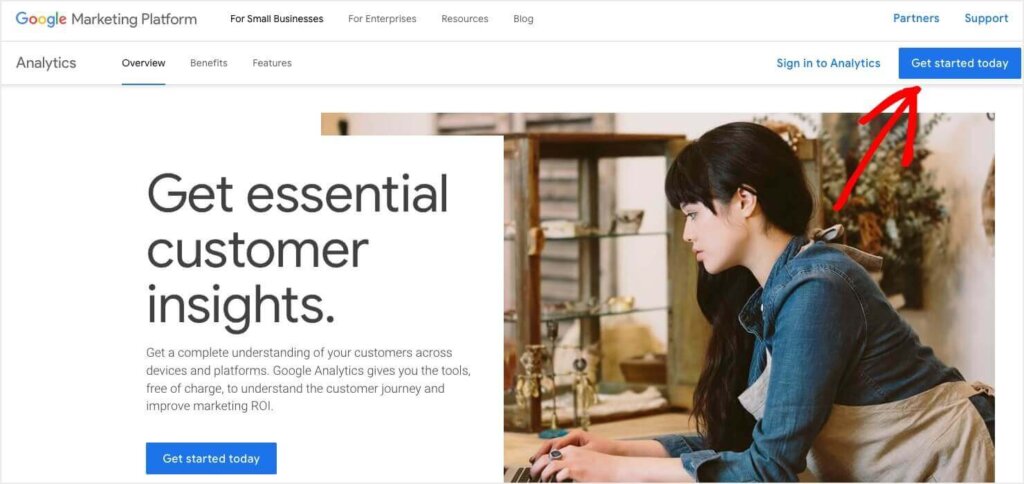
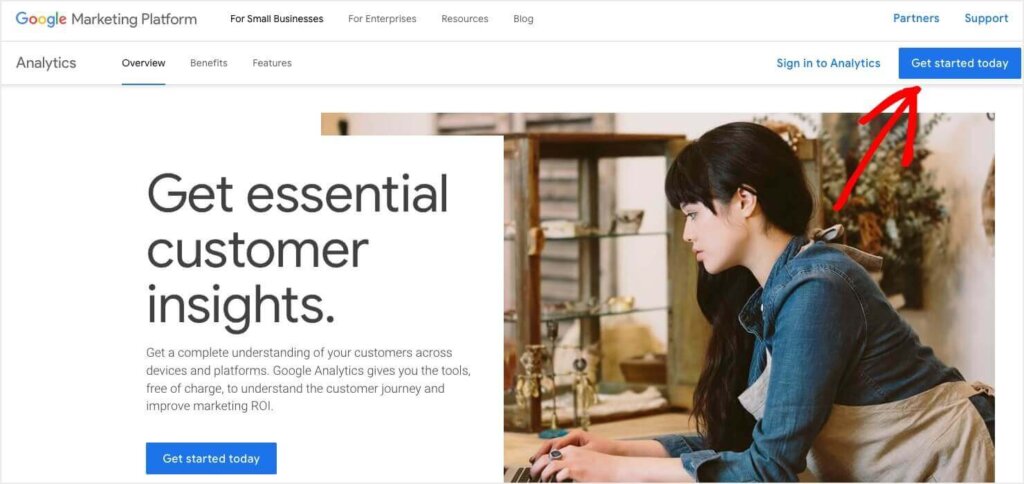
Subsequent, you’ll be prompted to sign up to your Google account. Should you don’t have already got a Google account, click on the Create account hyperlink. In any other case, merely log in.
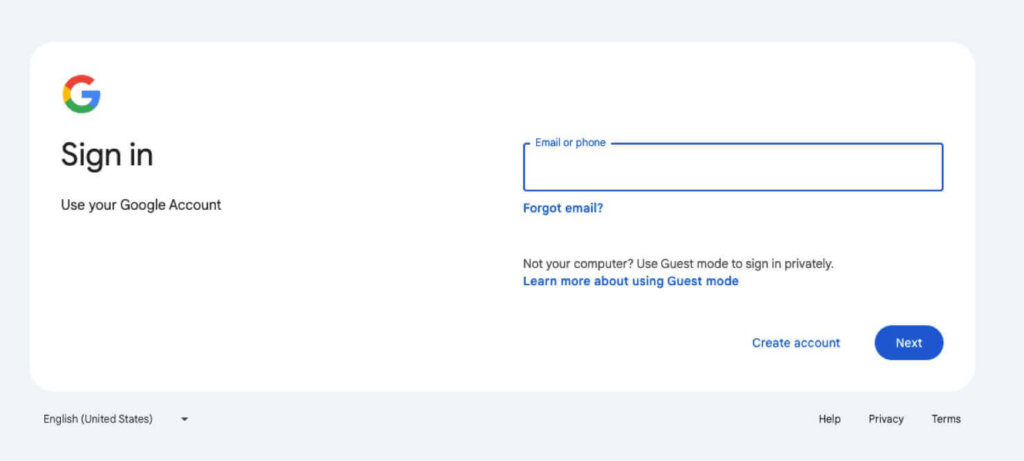
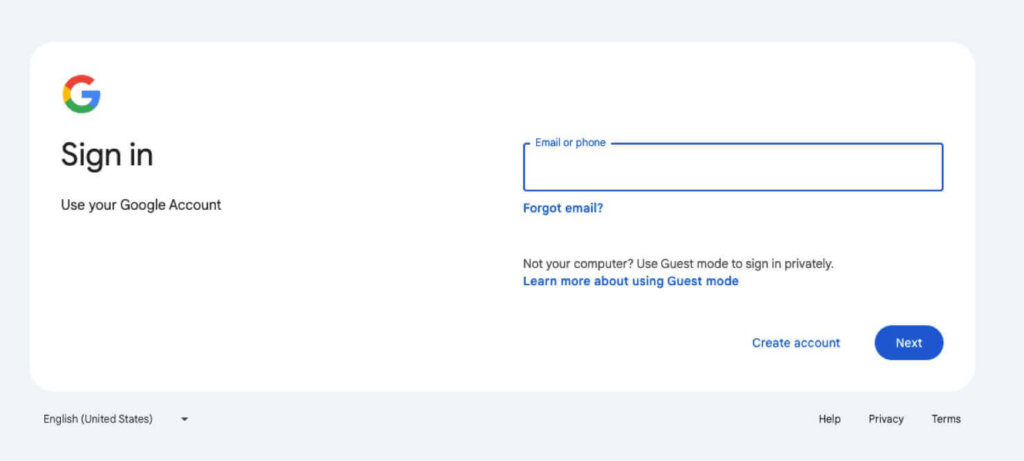
After you’ve signed into your Google account, click on the Begin measuring button on the following display screen.
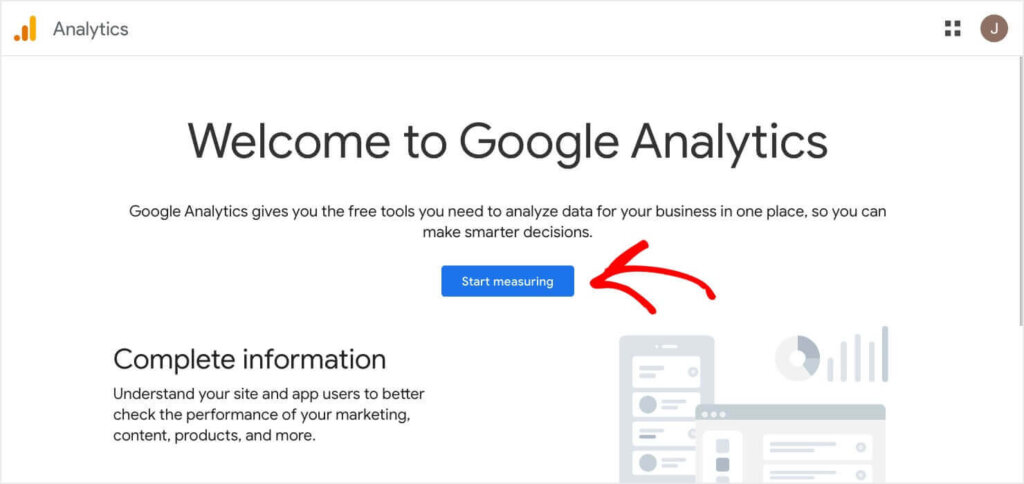
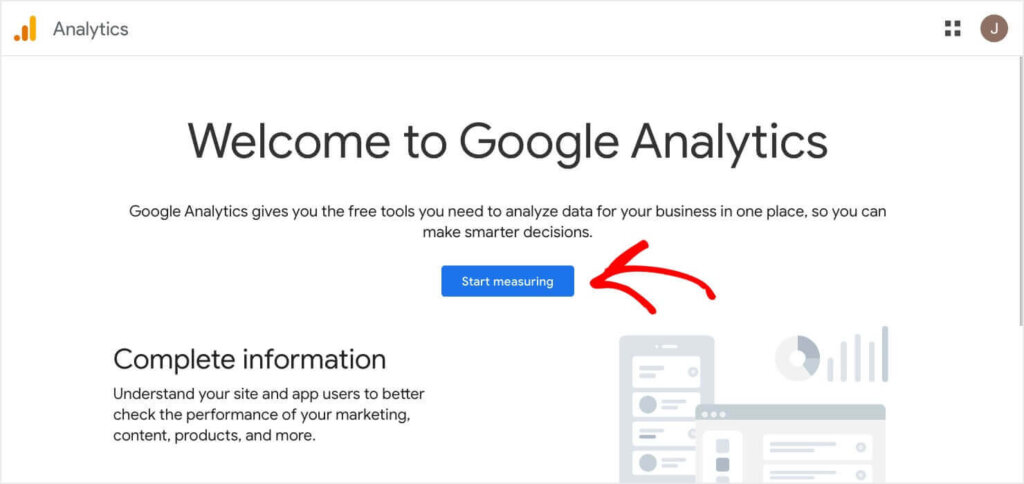
Step 2: Create Your Google Analytics Account
On the high of the display screen, you’ll see a progress bar with the 5 sections you’ll want to finish. The primary is Account creation.
You’ll be creating the account that you simply’ll use to entry Google Analytics. You’ll be able to monitor a number of web sites inside a single account.
Underneath Account particulars fill out the Account title. This could seemingly be your online business title or even perhaps your personal title for those who’re an unbiased contractor. Bear in mind, that is the title of your account, not the person web site or app that you simply wish to monitor.
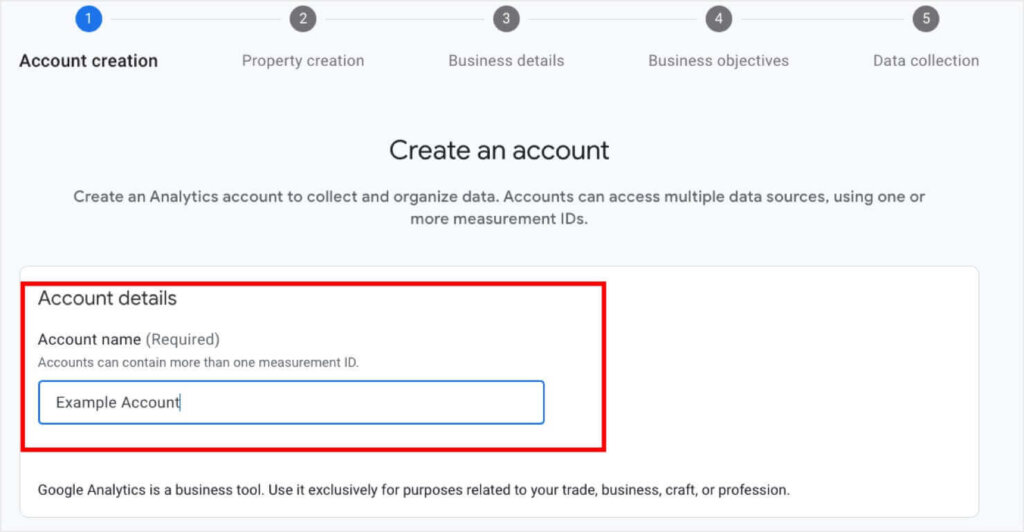
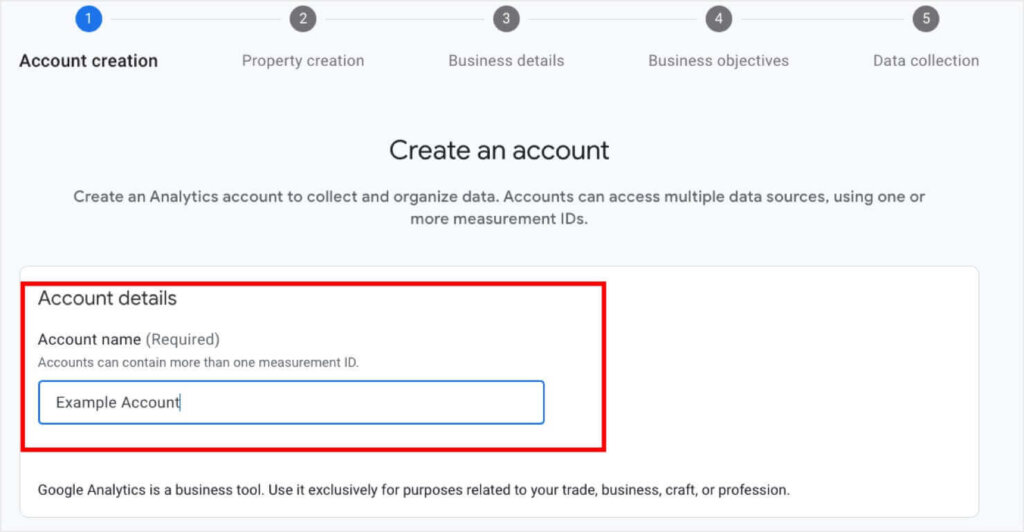
Subsequent, scroll all the way down to Account Knowledge Sharing Settings. Right here, you’ll select how a lot knowledge you wish to share with Google.


Click on the Subsequent button on the backside of the display screen.


Step 3. Create a Property
Now, you’ll create your Google Analytics property. Your property is the web site that you simply wish to monitor with Google Analytics 4.
Enter an figuring out title on your web site within the Property title discipline. Then choose the timezone you wish to use for reporting and your foreign money.


Whenever you’re completed, click on Subsequent.
Step 4: Describe Your Enterprise
Now, you’ll give Google some particulars about your online business. Use the dropdown menu to pick out an Trade class and choose the suitable Enterprise measurement. Click on Subsequent.
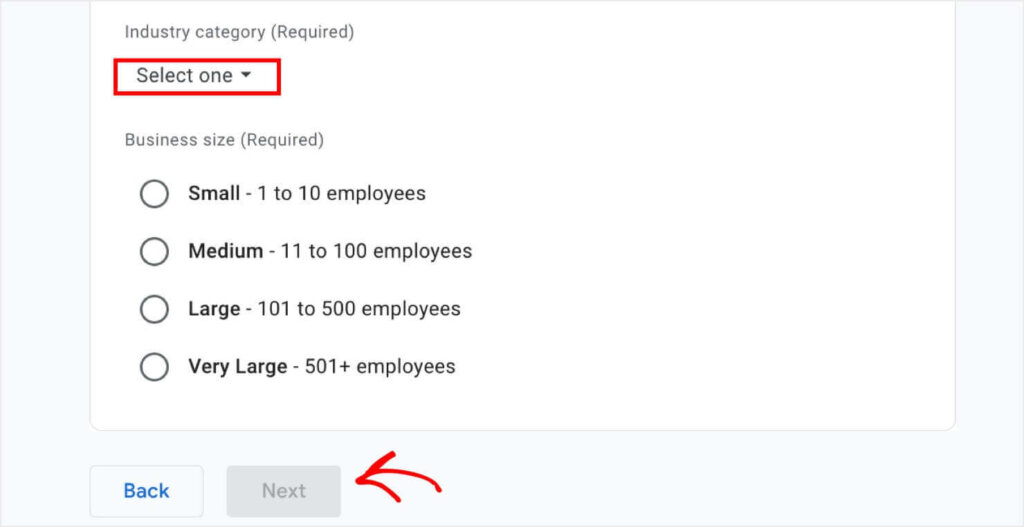
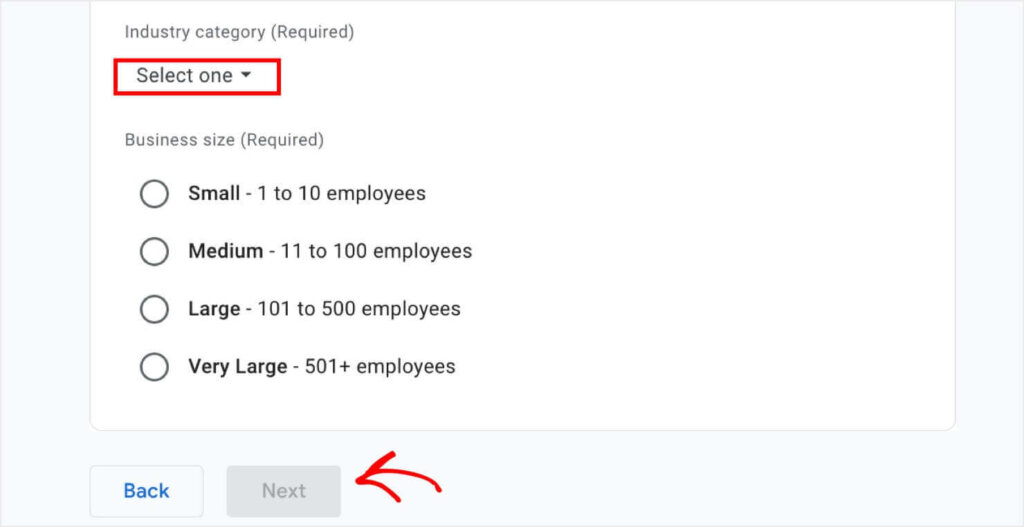
Step 5: Select Enterprise Targets
The next move is to pick out your major enterprise goals. These choices assist Google Analytics create extra personalised reviews.
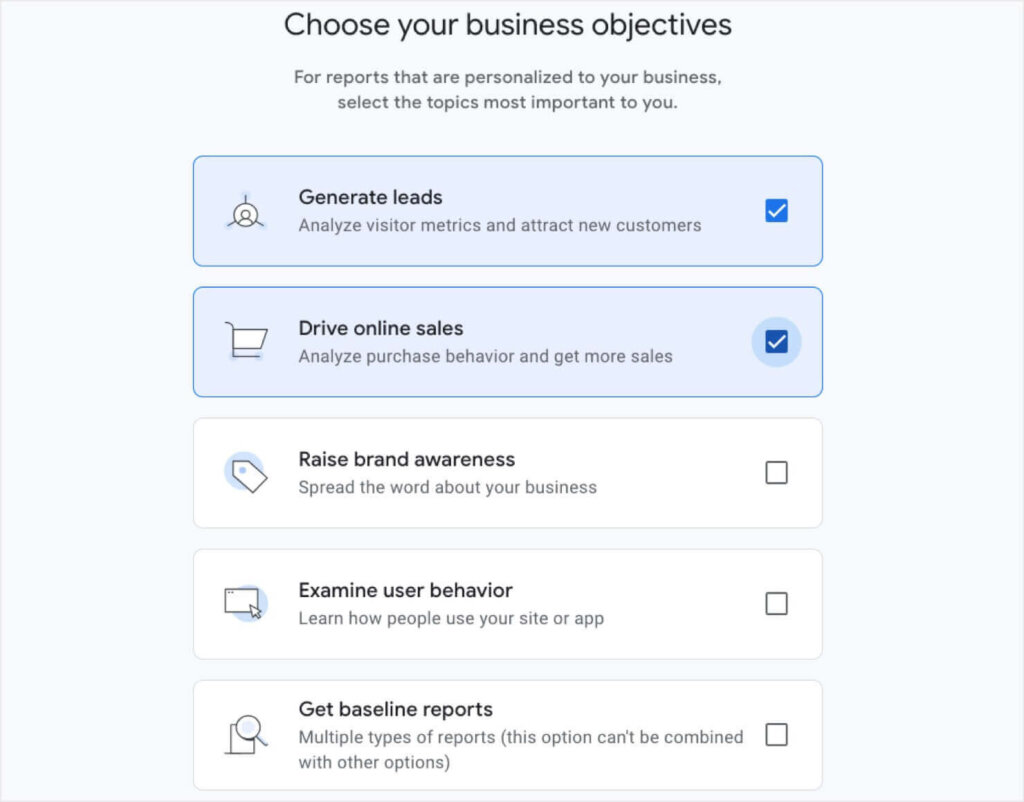
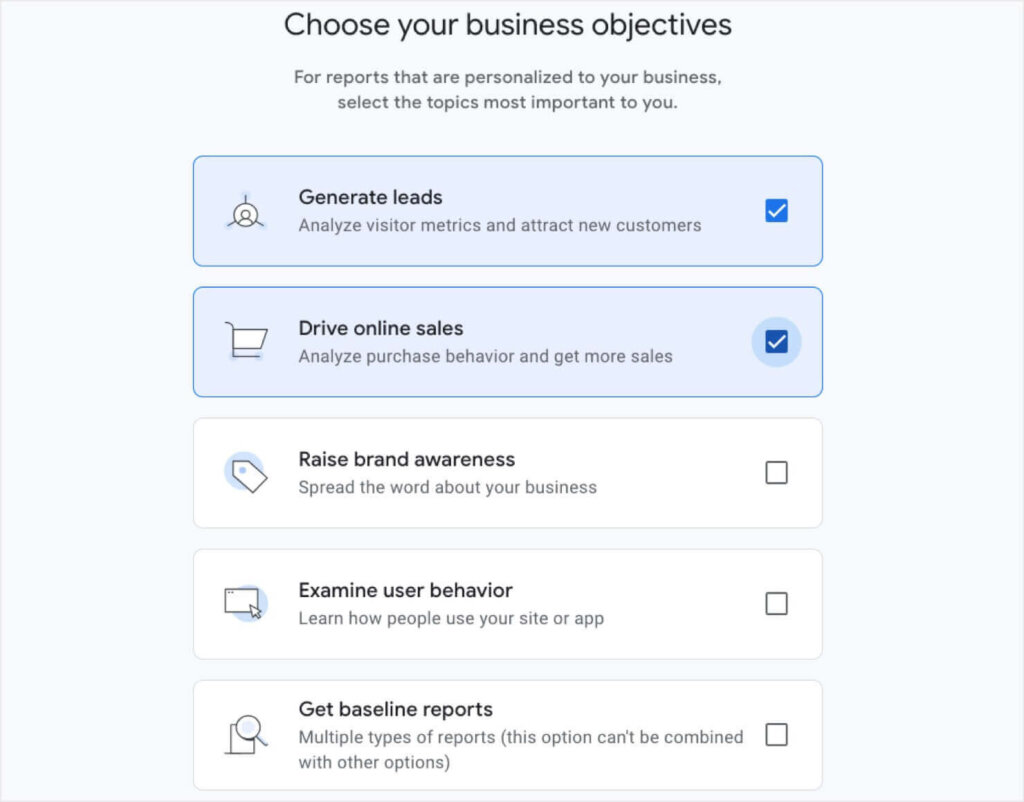
Click on Create. Doing so will set off a popup with the Google Analytics Phrases of Service settlement.
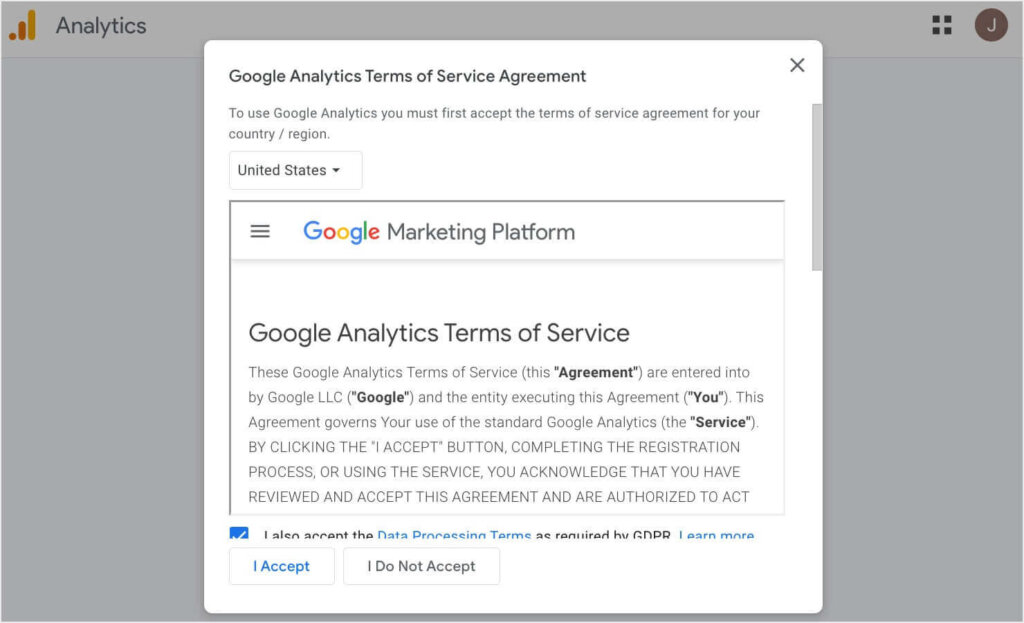
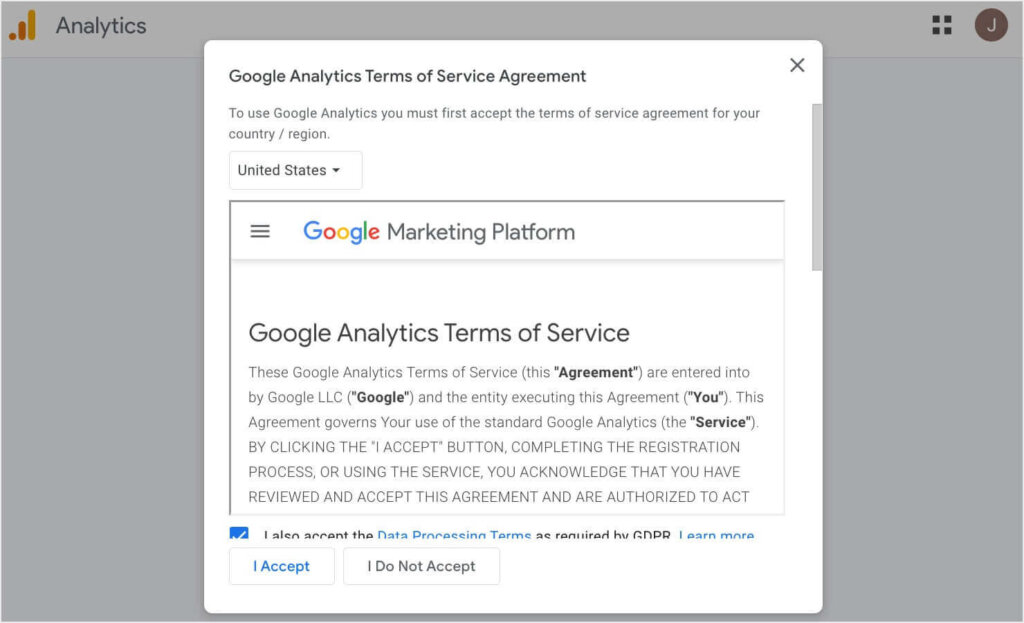
To proceed by the TOS, you’ll have to:
- Click on the checkbox beside “I additionally settle for the Knowledge Processing Phrases as required by GDPR.”
- Scroll down and click on the checkbox beside “I settle for the Measurement Controller-Controller Knowledge Safety Phrases for the information that I share with Google.”
- Click on the I Settle for button.
Step 6: Set Up Knowledge Assortment
The ultimate step in creating your GA4 account is to arrange a knowledge stream.
You’ll be able to arrange a number of knowledge streams inside your property. As an example, you may need separate knowledge streams on your web site, Android app, and iOS app.
Underneath Begin gathering knowledge, you’ll be prompted to decide on a platform. Since we’re specializing in WordPress web sites in the present day, select Internet.


Now, you’ll enter your Web site URL and select a Stream title.
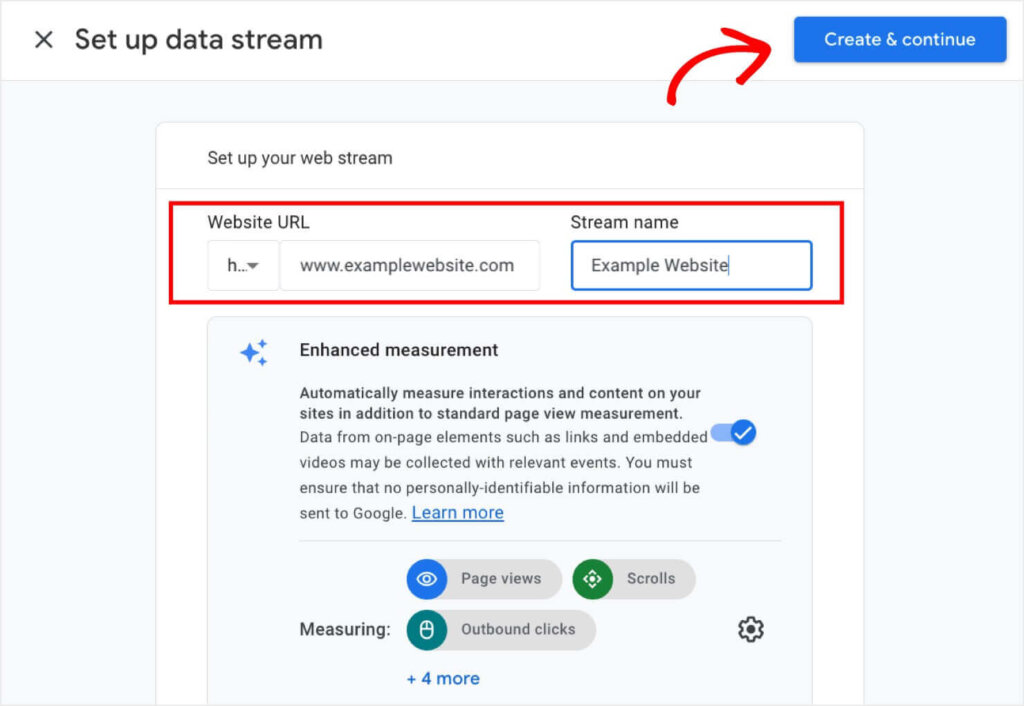
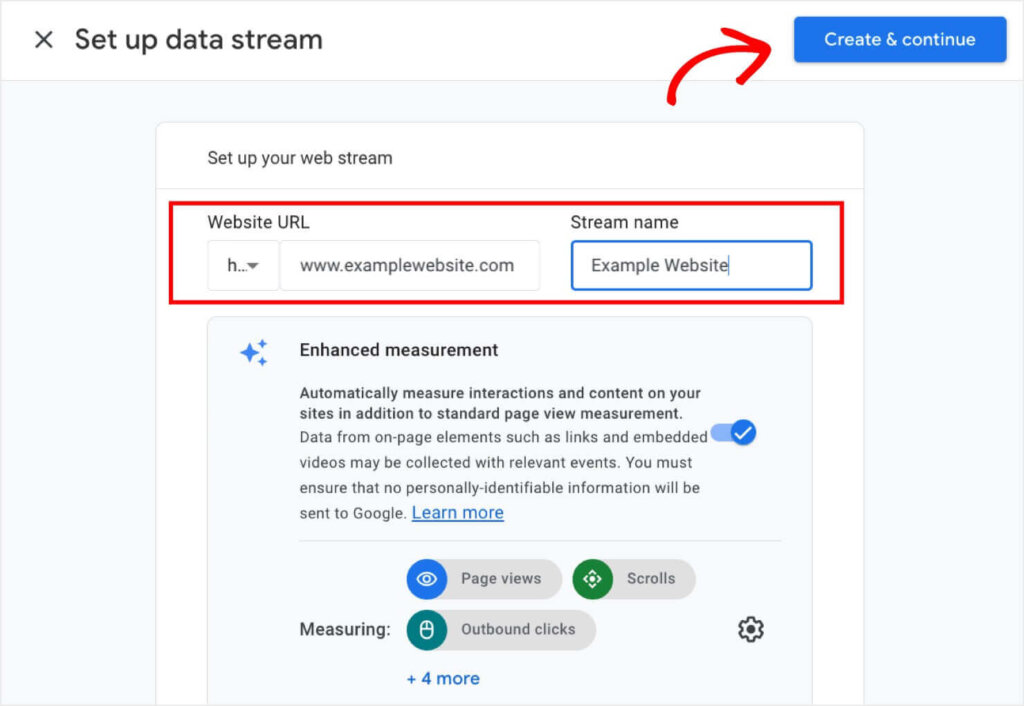
Whenever you click on the Create & proceed button, you’ll see the Google tag code that you simply’ll want so as to add to every web page of your web site.
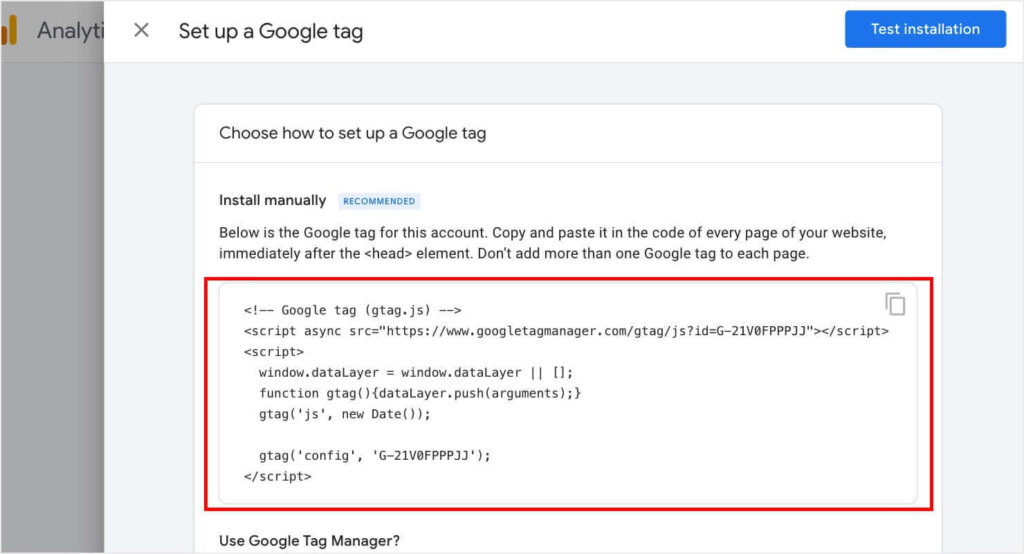
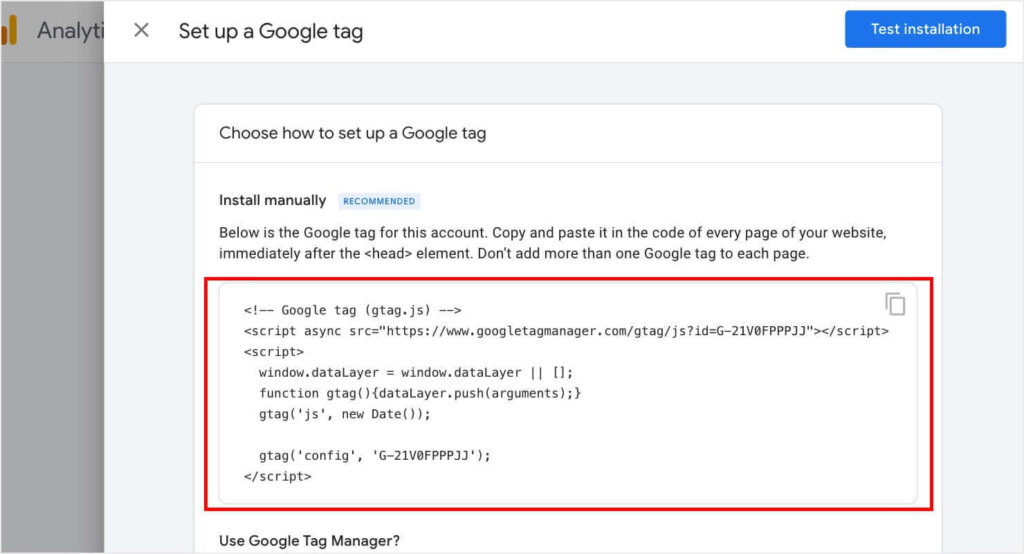
Within the subsequent part of this tutorial, I’ll present you many strategies for including Google Analytics to WordPress. You gained’t want this code for those who use the primary technique, which includes putting in MonsterInsights. For the opposite strategies, you’ll want to repeat this Google Analytics tag and preserve it helpful.
Add Google Analytics to WordPress
There are lots of methods so as to add Google Analytics to WordPress. I’m going to indicate you the three best methods.
I’ll begin with the best and most useful technique: utilizing MonsterInsights.
Methodology 1: Hook up with Google Analytics With MonsterInsights (Beneficial)
MonsterInsights is the best and greatest means so as to add Google Analytics to WordPress web sites. This premium WordPress plugin not solely helps you to join your web site to GA4 with none code, nevertheless it additionally helps you to monitor your web site knowledge instantly out of your WordPress dashboard.
GA4 is a sophisticated beast, however MonsterInsights helps you to view easy-to-understand reviews with out even leaving your WordPress account. You’ll be able to monitor your web site’s efficiency, consumer conduct, gross sales, and extra.


You’ve 2 choices to get began with MonsterInsights:
- Select a premium MonsterInsights plan to unlock the total energy of the plugin’s WordPress analytics options. Should you’ve by no means put in a premium plugin, take a look at these directions from MonsterInsights.
- Obtain the free MonsterInsights Lite plugin. Nonetheless, the monitoring choices are very restricted for the free model. Should you’ve by no means put in a free plugin in WordPress, you’ll be able to comply with MonsterInsights’ directions right here.
Both means, MonsterInsights helps you to simply add Google Analytics to your WordPress web site, with no need to deal with any code.
Add Google Analytics to WordPress With MonsterInsights
With MonsterInsights, you don’t have to the touch any code to attach your web site to GA4. Merely comply with these steps.
Step 1: After putting in and activating MonsterInsights, click on Insights within the left menu in your WordPress dashboard. This can take you to your MonsterInsights settings. Click on Launch Setup Wizard.
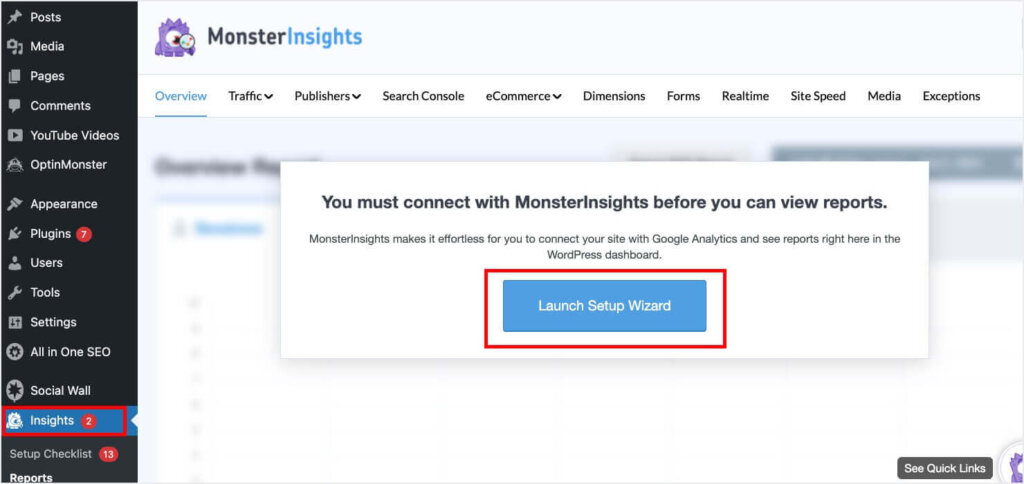
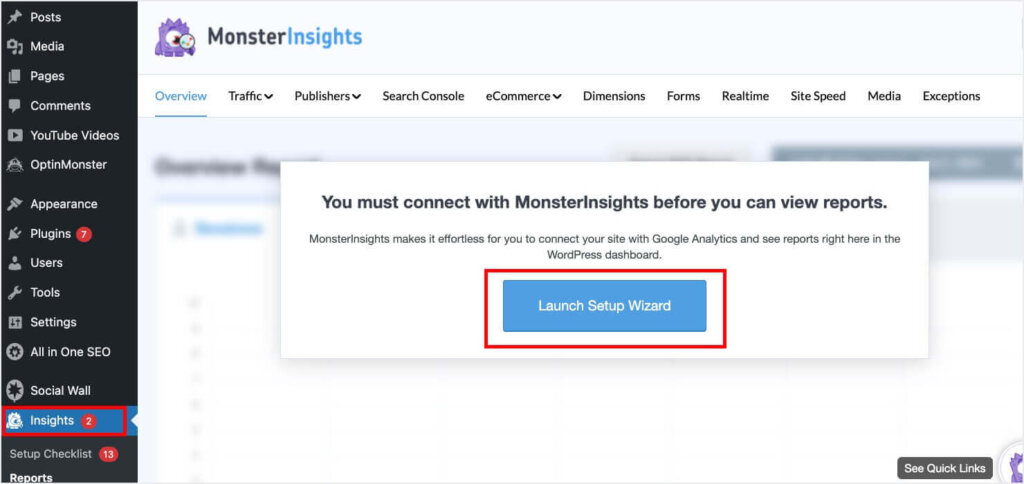
Step 2. Choose your web site class and click on Save and Proceed.
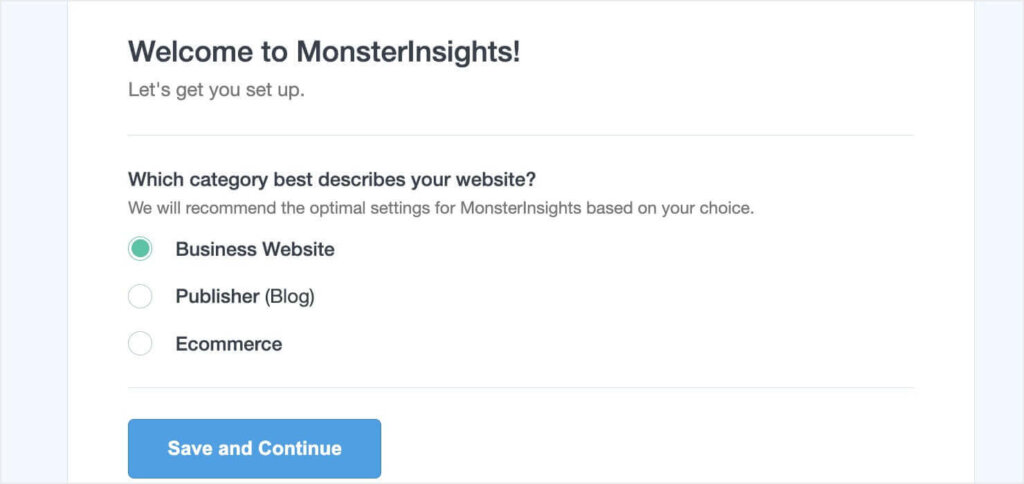
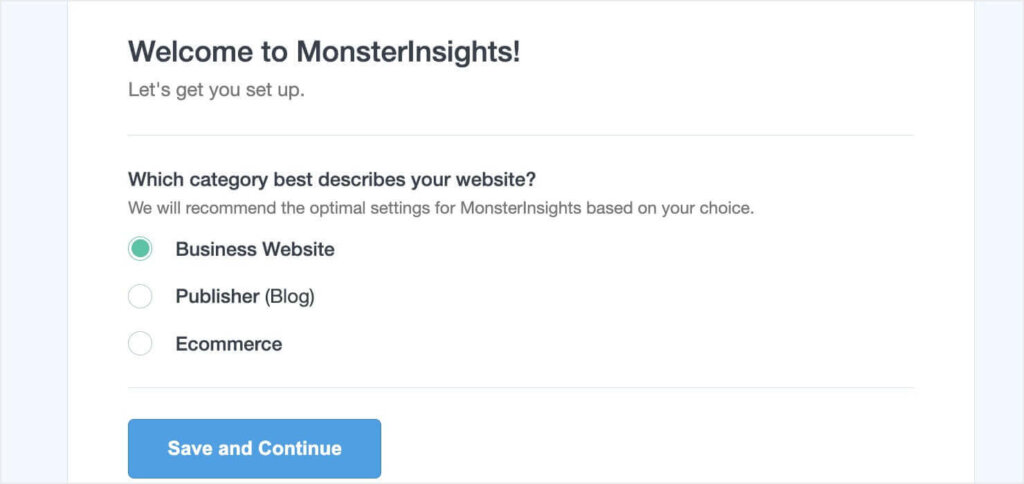
Should you’ve bought a paid plan, you’ll then be prompted to enter your License Key. Should you’ve already entered your key or are utilizing the free plugin, you gained’t have to.
Step 3: Join MonsterInsight to your Google account.
First, click on Join MonsterInsights.
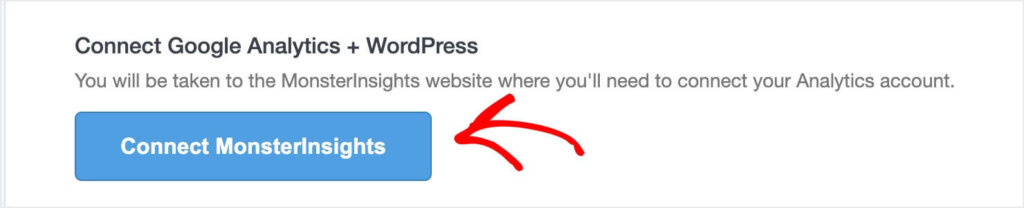
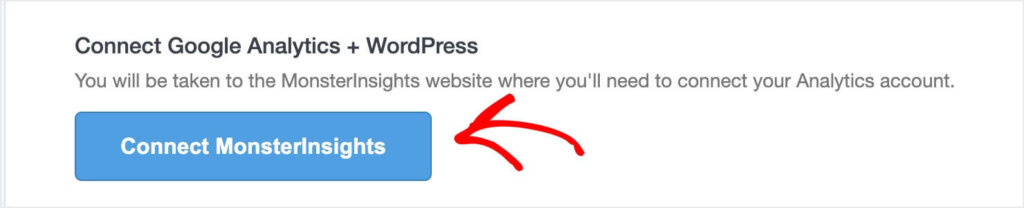
You’ll see an Authorizing message for just a few moments earlier than you see a message prompting you to attach MonsterInsights to your Google Analytics account. Click on Proceed & Hook up with Google.
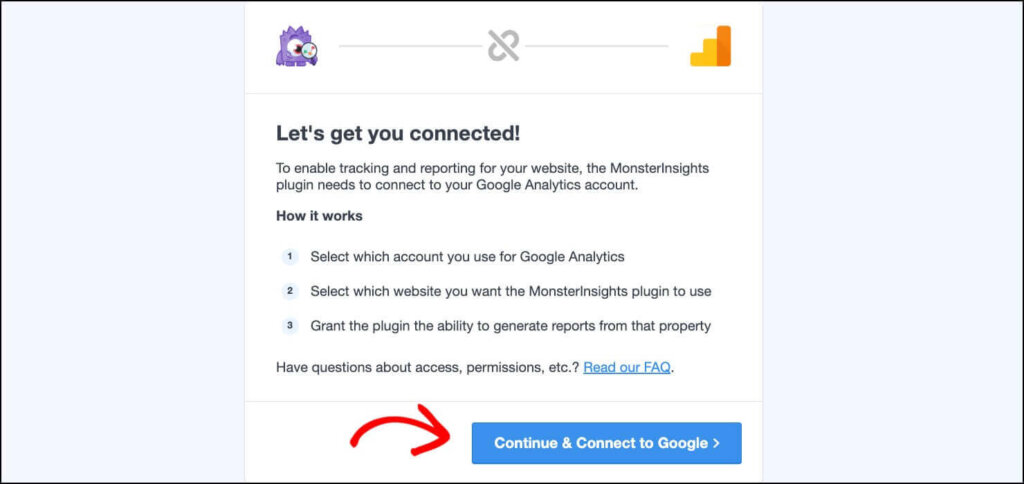
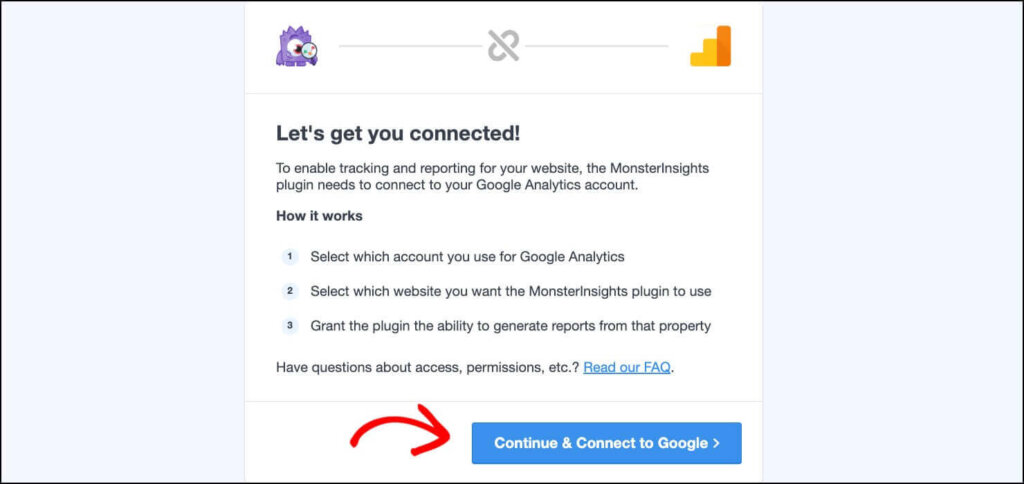
Subsequent, sign up to the Google account that you simply used to arrange your Google Analytics account.
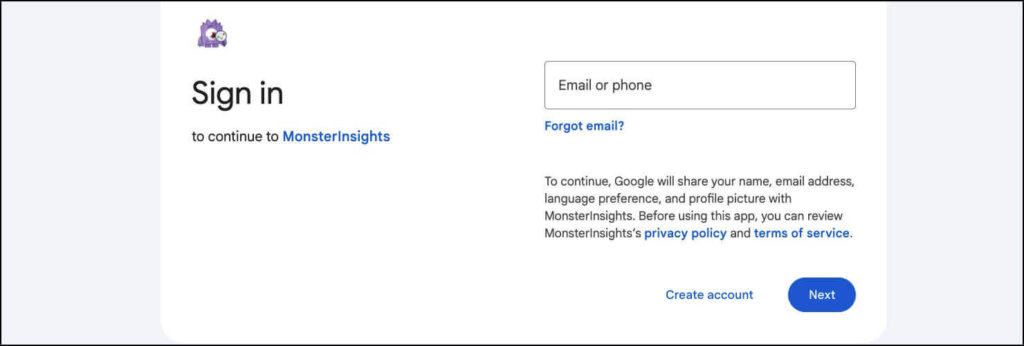
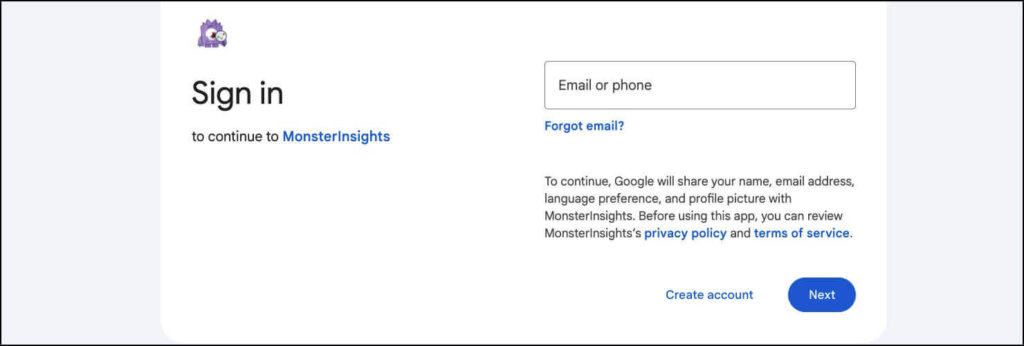
After signing in, you’ll be prompted to permit MonsterInsights to entry your Google account.
Step 4: Join Google Analytics to your web site.
Since you’ve already arrange your Google Analytics account and property, you’re simply a few clicks away from connecting your WordPress web site to GA4.
Use the dropdown menu to pick out the Property title on your web site, and click on Full Connection.
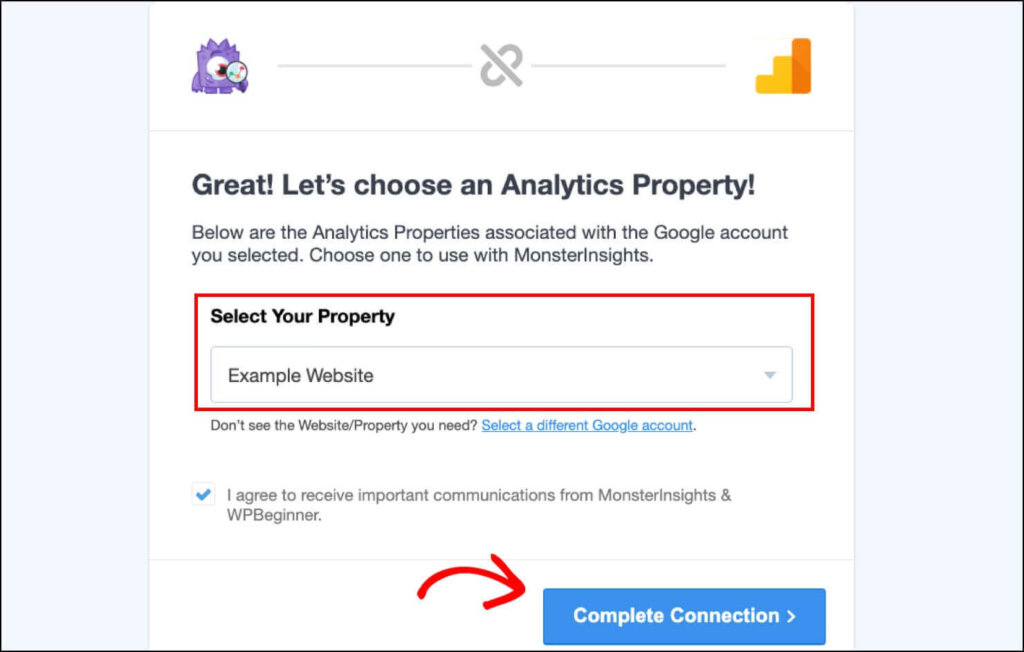
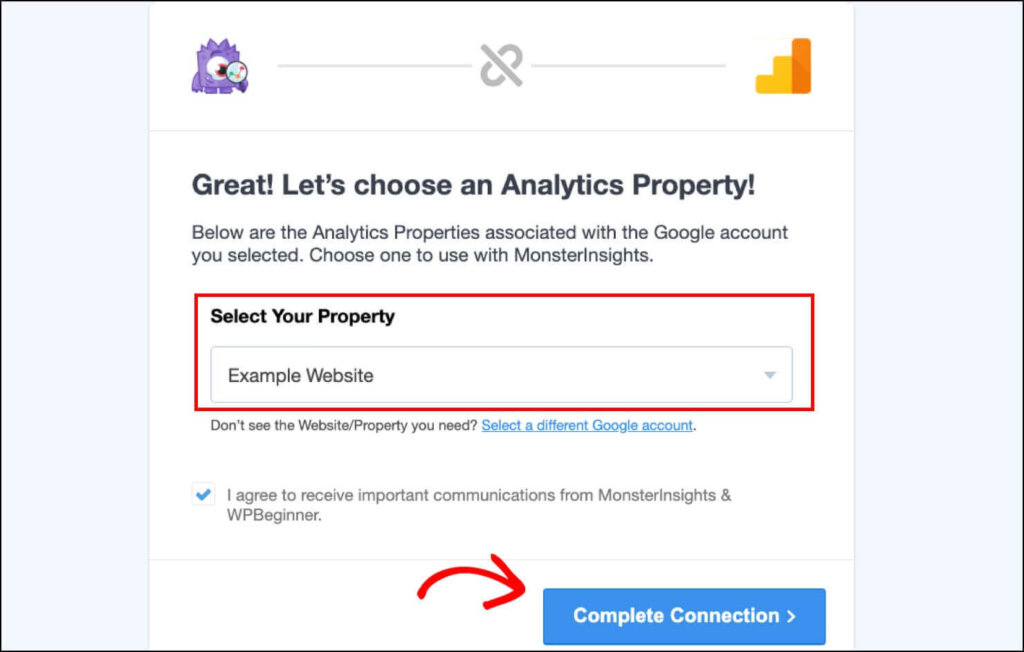
And that’s it! The remainder of the MonsterInsights setup wizard includes really helpful settings and enabling numerous options. However when you’ve clicked Full Connection, you’ve efficiently related Google Analytics along with your WordPress web site. You’ll be capable of monitor your web site’s analytics with MonsterInsights in your WordPress dashboard, and also you’ll additionally be capable of run full reviews and explorations in GA4.
Methodology 2: Add the Google Analytics Tag Utilizing the WPCode Plugin
Right here’s find out how to add Google Analytics by including the code to your web site’s header utilizing the WPCode plugin (previously referred to as Insert Headers and Footers by WPBeginner).
Word that this technique doesn’t enable superior monitoring configurations. You additionally gained’t be capable of view Google Analytics knowledge in your WordPress dashboard, as you’ll be able to with MonsterInsights.
Step 1: Set up and activate WPCode. Click on Plugins > Add New Plugin, and seek for “WPCode” within the search field. Click on Set up Now beside WPCode within the search outcomes.
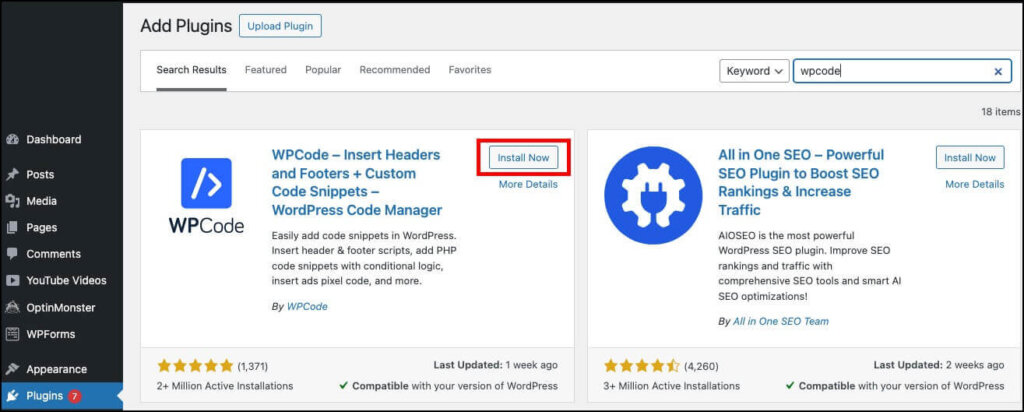
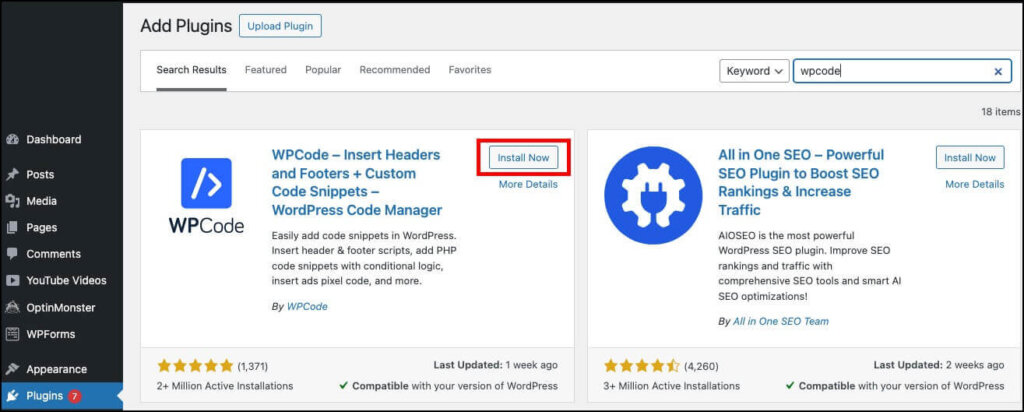
After just a few seconds, the Set up Now button will change to say Activate. Click on Activate.
Step 2: Add your Google Analytics tag to your header.
After putting in and activating the plugin, click on Code Snippets > Header & Footer within the left menu. Now you can paste the code that you simply copied while you arrange your Google Analytics property. Click on Save Modifications.


Methodology 3: Add Your Google Analytics Tag in WordPress Theme Settings
One other means so as to add Google Analytics to WordPress is to stick your tag into the
code in your WordPress theme’s settings.
This will likely sound difficult, however most themes make it fairly simple.
As an example, Divi customers can add their Google Analytics tag in only a few clicks.
All you should do is click on Divi > Theme Choices within the left panel of your WordPress dashboard. Then choose the Integration tab.


You’ll see an choice to Add code to the of your weblog. Merely paste your Google Analytics tag into that code discipline.
Now, you’ll be capable of monitor your web site knowledge in GA4.
Word: Should you’re assured in your data of PHP, you’ll be able to add your Google Analytics tag code to your web site’s header.php or capabilities.php file. Nonetheless, this technique might be dangerous, and also you’ll lose your tag anytime you replace your WordPress theme. I extremely suggest utilizing a plugin like MonsterInsights or WPCode, or I like to recommend modifying the
code in your theme settings as a secondary possibility.
Develop Your WordPress Web site With Google Analytics
Whichever technique you select, you’ll now be capable of monitor the efficiency of your WordPress web site in Google Analytics.
With MonsterInsights, you don’t have to fret about studying the entire difficult reporting in GA4. As a substitute, you’ll be capable of view reviews and knowledge proper in your WordPress dashboard!
Click on right here to get began with MonsterInsights, the perfect Google Analytics WordPress plugin in the marketplace!
By monitoring your web site’s efficiency, you’ll be able to work towards growing your visitors. Need to convert these guests into subscribers and clients? OptinMonster’s popups, floating bars, and different onsite campaigns allow you to develop your electronic mail listing and make extra gross sales!
Associated Assets:
Disclosure: Our content material is reader-supported. This implies for those who click on on a few of our hyperlinks, then we could earn a fee. We solely suggest merchandise that we consider will add worth to our readers.
#Add #Google #Analytics #WordPress #Simple #Strategies